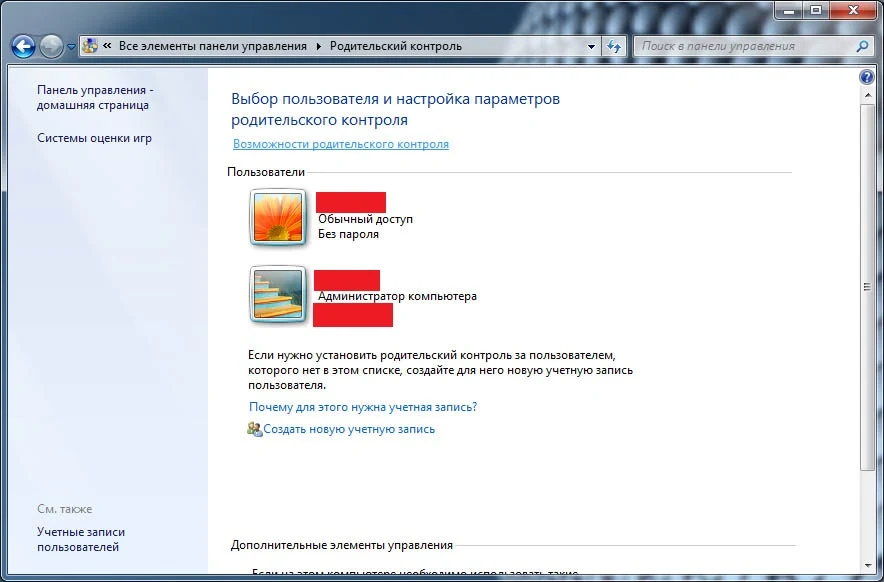
Данный совет, применим для ОС Windows 7. Актуальность (применимость/эффективность) для ОС Windows XP/Vista/8/8.1, не гарантируется.
Примечание.Средства для обеспечения родительского контроля входят в состав операционных систем Windows начиная с ОС Vista. Если у Вас, более ранняя версия ОС, то придется воспользоваться программами сторонних производителей. Средства для ограничения доступа к приложениям, играм и сайтам есть во многих комплексных приложениях для обеспечения безопасности, например в Kaspersky Internet Security.
Настройка
родительского контроля в ОС Windows 7.
Компонент Windows, отвечающий за настройки родительского
контроля, называется в ОС Windows
7: «Родительский контроль». В меню «Пуск», наберите/введите в строке поиска,
следующую фразу: родительский контроль (если у Вас ОС на английском: введите:
parental control) и нажмите левой кнопкой мыши, по найденному компоненту.
Теперь, необходимо создать/завести для ребенка/члена семьи,
новую учетную запись. Для этого, щёлкните по пункту «Создать новую учетную
запись». Ведите желаемое имя пользователя и нажмите на кнопку: «Создать учетную
запись». По умолчанию, такая учетная запись, создается без пароля, но можно
отметить галочкой пункт «Пользователь должен задать пароль при следующем входе
в систему», тогда, при первой попытке войти в компьютер, система потребует
задать пароль. Учётная же запись родителя/админа в обязательном порядке, должна
быть защищена паролем. Поэтому, если у вас нет пароля, то система, выдаст вам
предупреждение и предложит задать пароль. Щелкните на данном уведомлении и
задайте свой пароль. (Стоит помнить, что дети, могут проявить «чудеса
изобретательности», когда дело касается обхода запретов, поэтому пароль, должен
быть достаточно сложным, а не 123. Также, будет весьма полезно, периодически
его менять.
Дальше, необходимо настроить ограничения. Для этого,
выберите созданную учетную запись и щелкаем по ней мышкой. Откроются настройки
учётной записи, выбранного пользователя. Здесь, можно включить или выключить
для него родительский контроль, а также, настроить некоторый ряд ограничений.
Настройка
ограничений.
- Первое ограничение, это время пребывания ребенка за компьютером. Если ребенок захочет «поработать сверхурочно», то при попытке войти в систему ему будет выдано соответствующее предупреждение и отказано в доступе.
- Второе ограничение, это настройка доступа к играм. Игры сгруппированы по типам, согласно рейтингу, также, можно разрешить или запретить игры, которые не подходят ни под одну категорию.
- Здесь, Вы сможем задать ограничения более детально, по типам содержимого. Например, запретив игры, содержащие сцены насилия. Однако, на эту настройку, не стоит «возлагать больших надежд», так как рейтинг ESRB, по которому они выбираются, содержит только англоязычные игры. Также, не отслеживаются on-line игры, запускаемые в интернет-браузере. Однако, вы можете вручную задать ограничения на игры, которые установлены на компьютере.
- Третий пункт, позволит вам настроить программы, которые вашему ребенку, будет позволено запускать на компьютере. Обратите внимание, что отмечать нужно те программы, которые мы запрещаем. Если какой-то программы нет в списке, можно добавить ее вручную. Для этого, щелкните по кнопке «Обзор» и найдите папку с установленной программой.
Подводим итоги.
При помощи, вышеописанных пунктов, вы можете, ограничить
время пребывания ребенком за компьютером и составить перечень игр, а также
других приложений, которые он может/не может запускать.
А как ограничить
доступ к Сети Интернет?
Функции контроля Сети Интернет, не входят в состав ОС
Windows 7, а переданы бесплатному программному обеспечению «Семейная
безопасность» из пакета Windows Live.
Настраиваем
родительский контроль в ОС Windows 7. Фильтр семейной безопасности.
Для установки программы, загрузите/скачайте установочный файл
и запустите процесс установки, затем, нажмите на пункт «Выбор программ для
установки». Отметьте галочкой, следующий пункт: «Семейная безопасность», после
чего, «жмите» на кнопку «Установить».
Важно понимать
(«маленькое отступление»).
Семейная безопасность Windows Live представляет собой
облачный сервис, и для того, чтобы им воспользоваться, необходимо иметь
идентификатор Windows Live ID. Если у вас его нет, то можно зарегистрироваться,
прямо из этого окна. Процедура регистрации, достаточно проста и не вызовет
затруднения и нет смысла описывать, как зарегистрироваться. Зарегистрировавшись
и введя свои данные, вы попадёте на страницу выбора учетных записей. Здесь,
нужно отметить галочкой те из них, которые вы хотите контролировать.
Настройка «Семейная безопасность Windows Live».
- Выберите пользователя ребёнок/children (которого вы создали, по выше написанным инструкциям) и нажмите на кнопку «Сохранить». Теперь, фильтр семейной безопасности на вашем компьютере, установлен и активирован. Осталось, перейти на сайт «Семейная безопасность Windows Live» и настроить ограничения, для выбранной учетной записи.
- Для перехода, нажмите на ссылку и попадёте на главную страницу настроек. На ней, отображаются все учетные записи, как родителей так и детей. Здесь, также, можно добавить нового пользователя или назначить права родителя уже существующему.
- Выберите пользователя и щелкните по нему мышкой. В открывшейся вкладке «Настройки», вы можете включить веб-фильтр и настроить список сайтов, которые может посещать наш ребёнок/children. Для этого, с помощью ползунка, установите один из пяти уровней безопасности. При выборе, учтите, что список сайтов, рекомендуемых детям, для русского языка еще не заполнен, поэтому, возможны различные недоразумения. Также, вы сможете на этой же странице, разрешить или запретить скачивание файлов.
- Перейдите на следующую вкладку: «Списки веб-фильтра». Если на предыдущей странице, вы выбрали пункт: «Только сайты из белого списка», то здесь, этот список, необходимо будет заполнить самостоятельно. (С помощью этого списка, можно полностью контролировать все Интернет ресурсы, которыми пользуется ваш ребенок, однако учтите, что все сайты придётся добавлять вручную). Если же выбран другой уровень безопасности, в списке можно указать сайты, запрещенные независимо от их категории (черный список).
- На вкладке «Создание отчетов», вы можете посмотреть все действия выбранного пользователя за указанный период, например, какие сайты он посещал (или пытался посетить) и какие приложения запускал на компьютере.
- На вкладке «Управление контактами», вы можете управлять контактами своего ребенка в Windows Live Hotmail или Messenger. Для этого, вам будет необходимо, завести для своего ребенка, учетную запись Windows Live ID. Однако в странах СНГ и в частности в Украине, подобные инструменты общения, не очень сильно распространены, а на другие способы общения (почта, icq и пр.), действия данного фильтра – не распространяются.
- При попытке ребенка открыть запрещенный сайт, ему будет выдано предупреждение с отказом в доступе. Однако, он сможет отправить вам запрос на разрешение пользоваться этим сайтом. Данный запрос, отобразится на вкладке «Запросы». Если запрет произошел по ошибке, на этой странице, можно дать ему разрешение на пользование этим ресурсом.
Заключение.
С помощью «Родительский контроль» и фильтра «Семейная безопасность Windows Live», вы сможете
контролировать действия своего ребенка на компьютере и в Сети Интернет. Но
стоит помнить, что запретный плод, всегда сладок и уверен, что ребёнок, найдёт
способ (а их, «тьма тьмущая»), обойти данные запреты. Лучше всего, научить
своих детей, самим уметь отличать хорошее от плохого. В жизни, когда вас,
скорее всего, не будет рядом, им это пригодиться и поможет избежать многих
проблем. В любом случае, как действовать в данной ситуации, решать вам и только
Вам.
Если вам кажется, что данный способ настройки, слишком
сложен, обратитесь за помощью к специалисту, или, воспользуйтесь функцией
«Родительский контроль» в антивирусном решении KasperskyInternet Security. Данный «Родительский контроль», гораздо проще в
настройке и использовании. Ну и главное, его, крайне трудно обойти.
