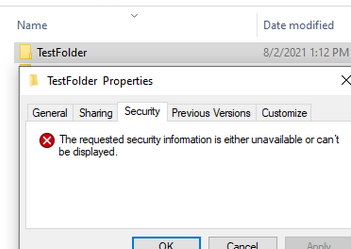On one of the computers, the Security tab in the properties of folders and files in Windows 10 Explorer is no longer displayed. Accordingly, File Explorer cannot change NTFS access rights to a file/folder, assign an owner, or get the resulting permissions. The user can view/change NTFS permissions only from the command line using the icacls utility or using the Get-ACL/Set-ACL PowerShell cmdlets.
First of all, make sure that the NTFS file system is used for this disk. If the disk is formatted in the FAT32 or exFAT file system (now found mainly on USB flash drives), then the Security tab will not be displayed (there are no by-design ACLs on objects in these file systems).
To infer the file system type of the drives available in Windows, you can use the built-in PowerShell module for managing local drives and partitions. Run the command:
In our example, all drives are formatted in NTFS.
Windows has a separate GPO setting that allows you to hide the security tab in the Windows Explorer interface. To check if this Group Policy setting is enabled for the current user on the computer, check the value of the NoSecurityTab registry setting using PowerShell:
Get-ItemProperty -Path "HKCU:\Software\Microsoft\Windows\CurrentVersion\Policies\Explorer"|select NoSecurityTab
If the value of the parameter NoSecurityTab=1 means that the user is enabled to hide the Security tab in the properties of folders and files in Explorer.
Check if this setting is enabled through local group policy:
- Open the local GPO editor (gpedit.msc);
- Go to User Configuration -> Windows Components -> File Explorer;
- Change the value of the Remove Security Tab to Disabled or Not Configured;
- Update the group policy settings on the computer with the gpresult /force command.
If the GPO setting is not configured and the Security tab is not displayed, try manually setting the NoSecurityTab=1 registry value using the Registry Editor ( regedit.exe ) or the command:
REG add HKCU\Software\Microsoft\Windows\CurrentVersion\Policies\Explorer /v Nosecuritytab /t REG_DWORD /d 0 /f
Also check the resulting GPO settings that affect the user using the command rsop.msc and the console utility gpresult. This policy setting may be enforced through Domain GPOs or Multiple Local Policies (MLGPOs). Find the GPO and disable the Remove Security Tab option in it.
If the Security tab is still missing, check that the registry contains the following keys. If they are missing, Windows Explorer will not display the Security tab. Create these sections manually or using the .reg file below. Create and apply the fixsecuritytab.reg file with the following code:
Windows Registry Editor Version 5.00Check that the folder/file properties now show the Security tab.
[HKEY_CLASSES_ROOT\*\shellex\PropertySheetHandlers\{1f2e5c40-9550-11ce-99d2-00aa006e086c}]
[HKEY_CLASSES_ROOT\Directory\shellex\PropertySheetHandlers\{1f2e5c40-9550-11ce-99d2-00aa006e086c}]
[HKEY_CLASSES_ROOT\Drive\shellex\PropertySheetHandlers\{1f2e5c40-9550-11ce-99d2-00aa006e086c}]
If the Security tab displays the error “The requested security information is not available or cannot be displayed”, check that the file/folder name does not end with a space or period