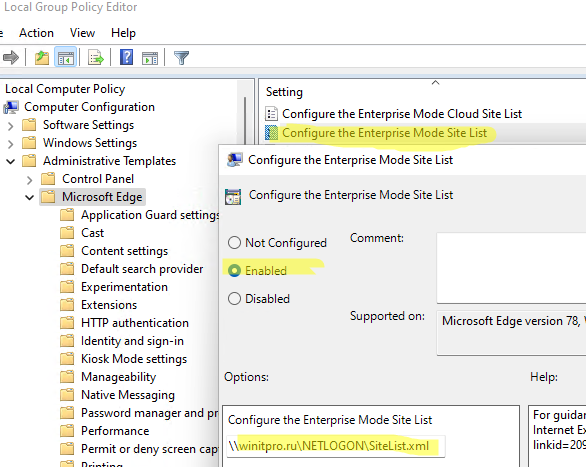Internet Explorer Compatibility Mode in the Edge browser ( IE Mode ) allows users to view legacy websites as if they were opened in classic IE 11. This feature will be mainly useful for corporate network users with legacy websites (portals) that were developed and adapted to the outdated IE engine and do not work correctly on modern chromium browsers. In this article, we'll take a look at how to use IE Mode in Edge on Windows 10 and 11.
Council. As a reminder, Microsoft ended support for the classic Internet Explorer browser for most versions of Windows on June 15, 2022. From this date, users must use the Microsoft Edge Chromium browser.
Setting up IE Mode in Edge on Windows 10 and 11.
In IE Compatibility Mode, sites for Edge users will appear and appear as if they were opened in classic Internet Explorer 11 (using the Trident MSHTML engine for rendering). As a result, the user does not need to install an additional browser on the computer to view legacy sites. In this mode, Edge replaces its user agent and presents itself as IE 11, all ActiveX, COM, Java, Internet and other components developed for IE are available. You can specify a list of sites that Edge should always open in IE render mode manually and via GPO.
To set Internet Explorer compatibility mode in Microsoft Chrome on Windows 11:
- Launch Microsoft Edge;
- Open browser settings;
- Go to the Default browser section (edge://settings/defaultBrowser);
- Change the value Allow sites to be reloaded in Internet Explorer mode (IE Mode) to Allow and restart the Edge browser;
- Now you can load any site in IE mode. To do this, right-click on the tab and select the Reload tab in Internet Explorer mode option from the menu;
- An IE icon will appear in the navigation bar next to the site name. If you click on it, the message This page is open in Internet Explorer Mode will appear.
You can create a list of sites that you should only open in IE compatibility mode. Add the URL under edge://settings/defaultBrowser -> Internet Explorer Mode Pages -> Add
A similar Enterprise Mode compatibility mode was in Internet Explorer 11. This mode allowed legacy websites and applications developed for IE8 to be transparently opened.
Enable Microsoft Edge Compatibility Mode with IE via GPO.
You can enable and configure IE Mode in Microsoft Edge using Group Policies.
First you need to create a list of sites that should open in IE compatibility mode.
- Download the Enterprise Mode Site List Manger v2 (https://www.microsoft.com/en-us/download/details.aspx?id=49974);
- Install EMIESiteListManager.msi;
- Start Enterprise Mode Site List Manager . Add a list of sites to open in IE compatibility mode. Save the list to the SiteList.xml file;
Basic guidelines for generating the SiteList.xml file for IE Mode:
- Do not specify protocol in addresses http://, https://
- Do not use wildcards, regexp, etc.
- When adding a new address, always specify that it should open in Open in: MSEdge
- In the Compact Mode section, you can specify the version of IE in which you want to open the site in compatibility mode (IE11, 10, 9, 8, 7, 5 are available)
- Different URLs of the same site can be opened in compatibility modes with different versions of Internet Expolrer.
Now you can configure the IE mode group policy.
- First, download and install the GPO Administrative Templates for MS Edge (https://www.microsoftedgeinsider.com/en-us/enterprise). Select the current build and platform, click on the Get Policy Files button . Download the archive and extract the ADMX and ADMX files msedge.admx to the C:\Windows\PolicyDefinitions directory;
- Now start the group policy editor (on a standalone computer, use the local GPO editor gpedit.msc, and to configure the mode on multiple computers in an AD domain, use the console GPMC.msc );
- Go to Computer Configuration -> Administrative Templates -> Microsoft Edge;
- Enable the Configure Internet Explorer Integrations policy setting and set its value to Internet Explorer Mode;
Now open the Configure the Enterprise Mode Site List GPO option . Enable it and specify the path to the SiteList.xml file you created earlier (you can use a UNC path). I placed the SiteList.xml file in the NetLogon directory on the domain controller ( \\site.io\NETLOGON\SiteList.xml). You can copy the file locally to computers using GPO (the path to the local file is specified in the format file:///c:\\windows\\sitelist.xml ) or use the HTTPS path https://web1/sites.xml;
- Go to edge://policy/ and update Edge policies;
- Check that the target intranet site now always opens in IE compatibility mode.