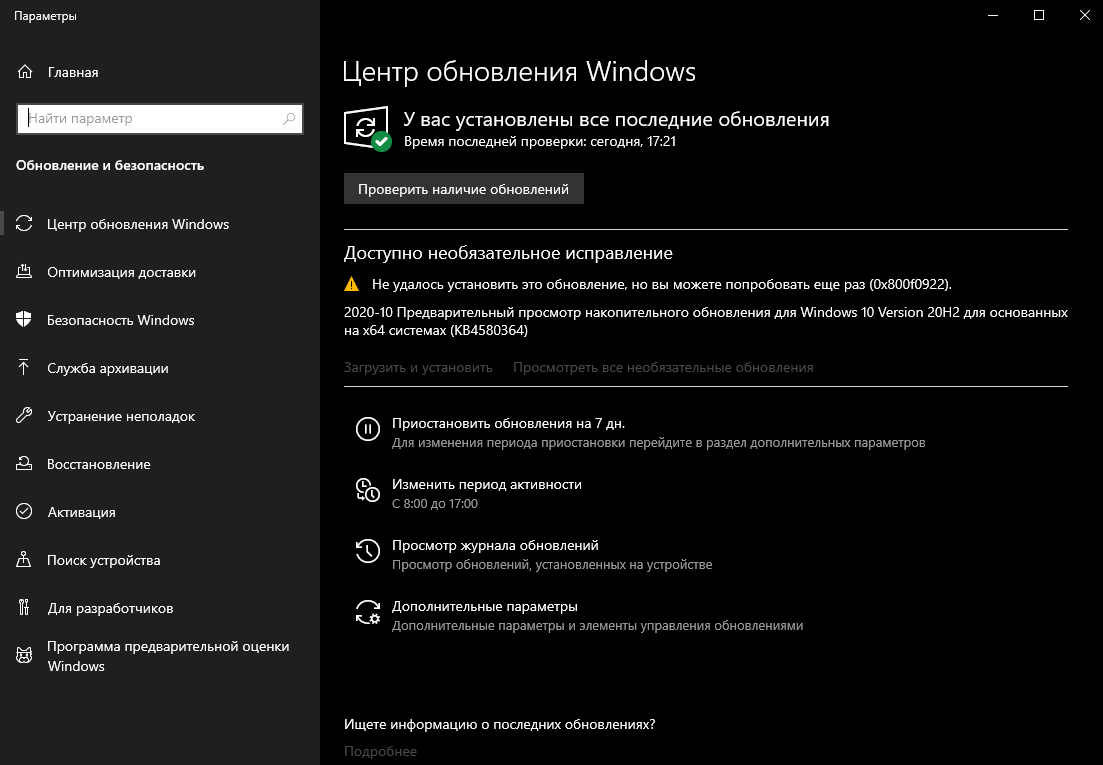
Error 0x800f0922 when updating Windows 10 is quite common.
The bottom line is that the user downloads the update and comes to installation, but later, the system often 90% - 99% gives a message that it cannot install the update and rolls it back.
In the update log (screen above), the error code is 0x800f0922.
There is no universal way to solve the problem with error code 0x800f0922. Below is a series of steps that can help resolve the problem in most cases.
What causes error 0x800f0922 in Windows 10?
Error code 0x800F0922 is one of four possible error codes that indicate the same problem. The other three are error code 0x800F0906, error code 0x800F0907, and error code 0x800F081F.
On the topic, it may be useful: "Problems after installing update kb4601319 in Windows 10."
How to fix error 0x800F0922?
1. Open a command prompt as Administrator and run the following commands one by one:
- Dism.exe /Online /cleanup-image /scanhealth
- Dism.exe /Online /cleanup-image /Restorehealth
- exit
2. Check if you have BITS (Background Intelligent Transfer Service (BITS)) running and set to Autostart. To do this, open "Services" (press Win + R on your keyboard. In the "Run" window that appears, specify the command services.msc and click "OK"). In Services, search for "Background Intelligent Transfer Service (BITS)":
If the service has been stopped, start it and set the startup parameter to "Automatic".
Need computer help? Are there problems that you cannot fix on your own?
Reliable performers at affordable prices.
3. Run the command line again on behalf of the Administrator and execute the commands one by one:
- prompt
- sfc /scanfile=c:\windows\system32\ieframe.dll
- sfc /verifyfile=c:\windows\system32\ieframe.dll
- chkdsk
- exit
4. Reboot your device. After rebooting, run the command line again as Administrator and run the commands one by one:
- cls --refresh-bindings --start
- sfc /scanfile=c:\windows\system32\ieframe.dll
- sfc /verifyfile=c:\windows\system32\ieframe.dll
- sfc /scannow
- chkdsk
- cls --refresh-bindings --finish
- exit
5. Reboot the device and after booting, run the command line again on behalf of the Administrator and execute the following list of commands one by one:
- net stop wuauserv
- net stop cryptsvc
- net stop bits
- net stop msiserver
- ren c:\windows\softwareDistribution softwareDistribution.old
- net start wuauserv
- net start cryptsvc
- net start bits
- net start msiserver
- exit
6. We check in Windows components whether we have installed .NET Framework 3.5. To do this, open the "Control Panel" -> "Remove Programs":
In the window that opens, select "Enable or disable Windows components":
In the "Windows Components" window, install the * ".NET Framework 3.5" component.
* If not installed. If installed, skip this step.
Do not forget to click OK and select the download from Windows Update (along the path: Settings -> Updates and Security -> Windows Update):
After successful installation, we reboot the device.
* In the latest version of Windows 10, .NET Framework 4 [...] is enabled by default. If you do not have it installed, install it along with the .NET Framework 3.5, through the Windows components (screen above).
What if all else fails?
- takeown /F C:\$Windows.~BT\* /R /A
- icacls C:\$Windows.~BT\*.* /T /grant administrators:F
- rmdir /S /Q C:\$Windows.~BT\
*Note. The command above is applicable to delete the $Windows.~BT folder if your system partition is on the C:\ drive (like the folder itself).
2. Check Windows Update using the WindowsUpdateDiagnostic.diagcab utility.
WindowsUpdateDiagnostic.diagcab download links:
- Download from office. Microsoft site
- Backup links if Microsoft removes the link above: Download from Google Drive
3. Check your device for viruses:
- Kaspersky Virus Removal Tool
- Dr.Web CureIt!
- After that, be sure to check the Malwarebytes Free system
4. Install updates:
- Update Microsoft Visual C ++
- Install RuntimePack
- Check for driver updates on your device's official website.
5. * Update the system using the Microsoft update tool: https://www.microsoft.com/en-us/software-download/windows10
* Or, direct link to the downloader: https://go.microsoft.com/fwlink/?LinkID=799445
* Links may stop working over time. Microsoft is constantly changing / removing links to its tools.
A more reliable option is to perform a complete reinstallation of the system. To do this, you can download the official Windows 10 OS image from the Microsoft official website using the Windows ISO Downloader utility .
Added on 05/26/2021
I managed to find information on the German portal Deskmodder that error 0x800f0922 often occurs on systems in which Microsoft Edge was removed on Chromium. There are users who are uninstalling the new Chromium-based Edge browser to use access to the classic version of Edge. If you have uninstalled Chromium-based Microsoft Edge or are using some pirated builds where something is cut / removed, the solution below may help you.
We check for the presence of the Edge folder along the following path:C:\Program Files (x86)\Microsoft\Edge\
If the folder is present or not empty, delete it completely. After, reboot the system and try restarting the update again using Windows Update.
It is worth noting that this is relevant if you tried to uninstall Microsoft Edge on Chromium yourself in order to use the classic Edge browser.
If you want to get back Chromium-based Microsoft Edge or want to fix error 0x800f0922, you can simply install / reinstall Microsoft Edge. To do this, download the Chromium-based Microsoft Edge from the official website and install / reinstall Microsoft Edge. Alternatively, use an alternative download method . After installing / reinstalling the browser, we reboot the system and try again to restart the update using Windows Update.
Added on 12.08.
Related note: App Readiness Service. Enable or disable?
A user shared in a comment that he was helped by enabling (Startup Type: Automatic) the App Readiness service. He found the information on the English-language YouTube.
We are talking about the Application Readiness service (in Windows 10 with a Russian-language interface). By default, it is often set to manual startup. That is, if the Application Readiness service is needed for a service or process, it will be started.
To check if you have this service enabled, open Services (press Win + R on your keyboard. In the Run window that appears, specify the services.msc command and click OK). In Services, find "Application Readiness" (screened above). If the service is disabled, double-click the right mouse button (you can left click, click on the service and select in the new Properties window) to open the service properties. In the window that opens, select opposite "Startup type:"
Automatically
Do not forget after that, click "Apply" and "OK". Reboot the system and check the problem.
Important! On some devices, after turning on the "App Readiness" service, the system may start for a long time after the first turn on and periodically freeze during operation. This is an old problem and has not been sucked out of the blue. There are threads on the Microsoft support forums where people complain that after turning on this service, the computer started to boot for a long time (up to 30 minutes after turning on the device, the desktop does not appear) and constantly freezes. For personal research:
- https: //answers.microsoft.com/en-us / ...
- https: //answers.microsoft.com/en-us / ...
- https: //answers.microsoft.com/en-us / ...
- https: //answers.microsoft.com/en-us / ...
On the official Microsoft documentation site, there is an article on this issue. The point they have is that the App Readiness "service generates startup error messages in the system log. From the solutions, they suggest ignoring this error.
It is noteworthy that after turning on the "App Readiness" / "App Readiness" service, the devices start to turn on for a long time, it is mentioned on the official HP forum:
The HP forum recommends disabling the Application Readiness service.
If after turning on the "App Readiness" / "App Readiness" service in the automatic startup mode, your computer starts to turn on or freeze for a long time, try after installing the updates, switch the "App Readiness" / "App Readiness" service to the default startup type " Manually". If it does not help, you can temporarily disable the Application Readiness service and after the system reboot, observe the problem.
Again, it's better to leave this Application Readiness service on manual startup type:
Trigger Type: Manual
With this mode of operation of the service, there should be no problems installing updates and the error 0x800f0922 often does not appear. At the same time, there should be no problems with the long startup of the system.
Unfortunately, there is no universal solution and you need to try different options.
It is important that after enabling / disabling and other manipulations with the Application Readiness service settings, you must always reboot the system.
Special thanks to those who leave comments and share their experiences. Good luck.
If there are additions, corrections or questions, please leave comments. Your information can help others in solving the problem.
Added on 23.12.
One user wrote in the comments that the inclusion of all Windows components helped him.
How to get:
"Control Panel" -> "Uninstall Programs" -> "Turn Windows features on or off"
However, it is not the best solution to include everything in there. Possibly misunderstood the person who left the comment. Therefore, I apologize in advance.
It is important to understand that if this solution really helped, it only means that earlier, someone changed something on your device in the section "Turn Windows features on or off."
By default, you should have something like this:
The settings are roughly the same for Windows 10 and 11.
Without checking all parameters in Windows components:
- will take up extra disk space;
- will create unnecessary load on the system;
- will create threats of malware penetration into the device.
For the last point, just remember about the WannaCry encryption virus, which spread at a high speed due to the vulnerability of the SMB network protocol of the Microsoft Windows operating system. Do you think it's worth including all Windows components?
Thanks again to everyone who has left comments. Your information and experience will definitely be useful to other users.
Original articles with comments: https://pc103help.blogspot.com/2021/03/fix-windows-10-update-error-code-0x800f0922.html












