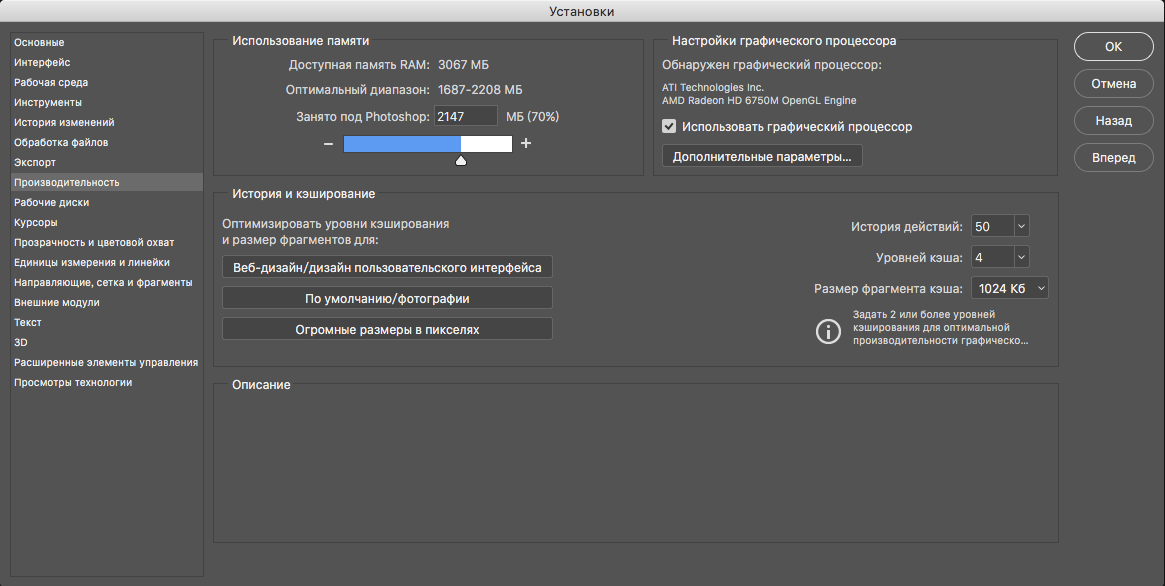
Данный совет, применим для всех типов операционных систем, семейства
Windows.
Часто бывает, что при установке и запуске программы Photoshop, он «работает» –
без проблем. Но, стоит открыть любое изображение для редактирования, как Photoshop неумолимо выдаёт
сообщение об ошибке. Важно и то, что это проблема присутствует не только в
пиратских/нелицензионных версиях программы, но и в лицензионных.
Соответственно, становиться понятным тот факт, что здесь проблема вовсе не в
том, что используется нелицензионная или лицензионная версия программы Photoshop. Часто, программа Photoshop выдаёт аварийное
завершение своей работы, по причине аппаратных и программных сбоев самого
компьютера. Ниже, приведу несколько причин таких явлений и устранение этих явлений.
- Первая и самая простая причина – низкие системные параметры компьютера. То есть, ваш компьютер, не соответствует самым минимальны требованиям, для нормальной работы программы Photoshop. Здесь, можно узнать о минимальных системных требованиях для программы Photoshop. Если ваш компьютер, не попадает под данные параметры, можно задуматься о приобретении нового компьютера. Как альтернатива, можно попробовать воспользоваться альтернативной программой GIMP: http://www.gimp.org/downloads. Данная программа, в отличии от «тяжеловесного» Photoshop, прекрасно будет работать даже на старых компьютерах, а по своему функционалу, не сильно уступает Photoshop и имеет даже ряд преимуществ. Конечно, если вы, занимаетесь профессиональным редактированием фото, вам не обойтись без Photoshop.
- Вторая, хоть и не частая но и не редкая причина, аварийного завершения программы Photoshop, использование нелицензионных копий самой программы Photoshop. Хотя, ранее и писал, что «вылетают» не только пиратские/нелицензионные версии программы Photoshop, но на пиратских сборках, такие явления «плохого поведения», значительно чаще происходят. Задумайтесь о том, чтобы воспользоваться бесплатной пробной версией Photoshop, либо совершенно бесплатно и легально, можно скачать старые версии (на английском языке) с самого сайта компании Adobe. Чтобы получить доступ к установочным файлам, лицензионным ключам и pdf-руководствам, необходимо иметь учетную запись Adobe. Регистрация бесплатна. Создать учетную запись можно здесь. Также, не забываем об альтернативе – GIMP.
- Как возможно и странно кому-то покажется, но одной из частых причин «зависаний» и «вылетов» программы Photoshop, это – вирусы. Проверьте свой компьютер на вирусы, бесплатными и надёжными антивирусными сканерами: Kaspersky VirusRemoval Tool и после, проверьте данным сканером Malwarebytes Free. Также, в следствии вирусов, использования различных «чистильщиков» и «оптимизаторов» систем, бывают системные файлы, получают серьёзные повреждения. Нередко, такие повреждения, есть и в «свежеустановленной» ОС Windows, по причине использования пиратских сборок. Стоит отказаться от сборок. Их нестабильность, давно доказана практикой. В случае, если у вас повреждены системные файлы ОС Windowsв следствии вирусов и других причин, проверьте свою систему на целостность всех системных файлов. По результатам проверки и в случае обнаружения проблем, система попытается восстановить повреждённые файлы. Для проверки и исправления повреждений, воспользуйтесь данной статьёй.
- В моей практике, бывали относительно редкие случаи, когда программа Photoshop не хотела запускаться, либо завершала неожиданно свою работу, по причине отсутствия некоторых dll-библиотек. В таком случае, должна выводиться ошибка с сообщением о том, что программа не может дальше работать/прекращает свою работу по причине отсутствующего dll…-файла (у вас, он может называться по разному, ну например: ffp23ie.dll). В таком случае, загляните сюда и скачайте нужный файл dll-библиотеки. Далее, добавьте его в нужную папку. Подробней как это сделать, читайте в самом конце данной статьи.
- Виновником бед, может быть пиратская сборка ОС Windows. Если у вас установлена сборка, советую вам переустановить систему, установив чистую операционную систему, загруженную с официального сайта Microsoft. Для этого, можете воспользоваться утилитой.
- Ну и напоследок. Частой и даже очень распространённой причиной проблем в работе программы Photoshop, с которой очень часто сталкиваюсь – устаревшие, отсутствующие или, повреждённые драйвера на видеоадаптер. В этом случае, стоит обновить/установить/переустановить драйвера на свой графический адаптер (видеоадаптер/видеокарта). Для этого, можете воспользоваться бесплатной программой, которая найдёт нужные для вашей системы драйвер и установит его. Программа для автоматического поиска и обновления драйверов: http://drp.su/ru.
При этом, настоятельно советую вам скачать драйвера в ручном режиме на официальных сайтах каждого оборудования.
Что еще сделать?
«Отключение ГП для быстрого сужения поиска причин возникшей проблемы».
Можно быстро определить, связана ли проблема с графическим процессором или драйвером, выполнив следующие действия:
- Запустите приложение Photoshop.
- Откройте меню Правка -> Настройки -> Производительность (Windows) или Photoshop -> Настройки -> Производительность (macOS).
- Снимите флажок «Использовать графический процессор».
- Закройте и перезапустите Photoshop.
Если проблема исчезла, то, скорее всего, она связана с графическим процессором или драйвером.
Проверьте настройку уровня кэша.Если вы установили значение 1 для параметра «Уровень кэша» в установках Photoshop, то могут возникнуть проблемы с производительностью функций, которые используют графический процессор.
Восстановите значение параметра «Уровень кэша» по умолчанию, то есть 4:
Измените в дополнительных параметрах «Режим рисования» на «Базовый».
При базовом «Режиме рисования» используется минимальный объем видеопамяти и включаются основные функции графического процессора:
- Выберите Правка -> Настройки -> Производительность (Windows) или Photoshop -> Настройки -> Производительность (macOS).
- Установите для параметра «Уровень кэша» значение 4.
- Закройте и перезапустите Photoshop.
Измените в дополнительных параметрах «Режим рисования» на «Базовый».
При базовом «Режиме рисования» используется минимальный объем видеопамяти и включаются основные функции графического процессора:
- Откройте меню Правка -> Настройки -> Производительность (Windows) или Photoshop -> Настройки -> Производительность (macOS).
- На панели «Производительность нажмите кнопку «Дополнительные параметры».
- Установите для параметра «Режим рисования» значение «Базовый».
- Закройте и перезапустите Photoshop.
Если эти действия устранили проблему, измените «Режим рисования» на «Нормальный». Перезапустите Photoshop и проверьте, возникнет ли проблема снова. Если проблема возникает снова, вернитесь в «Базовый» режим.
Заключение.
Если всё, что описано выше, вам не помогло, попробуйте зайти
в программу Photoshop и
отключить режим ускорения/отрисовки Open GL. Для этого, выберите «Редактирование» - «Установки/Настойки»
(в разных версиях Photoshop,
данный параметр, называется по разному) - «Производительность». В открывшемся
окне, снимите галочку (если она установлена/стоит) напротив пункта «Включить
отрисовку Open GL/Включить
аппаратное ускорение Open GL/включить
использование графического устройства» (в разных версиях Photoshop, данный параметр, называется
по разному). Пожалуй это всё, что можно сделать.
Добавлено (19.02.2019)
Если у вас вылетает Photoshop при открытии файлов JPG и TIFF, ознакомьтесь со статьёй Photoshop CC 2019 вылетает при открытии файлов JPG и TIFF. Советы из данной заметки, будут полезны не только владельцам Photoshop CC 2019.
Добавлено (19.02.2019)
Если у вас вылетает Photoshop при открытии файлов JPG и TIFF, ознакомьтесь со статьёй Photoshop CC 2019 вылетает при открытии файлов JPG и TIFF. Советы из данной заметки, будут полезны не только владельцам Photoshop CC 2019.
Также, обязательно посмотрите советы от Adobe:
- Оптимизировать производительность Photoshop
- Устранение неполадок в работе Photoshop, связанных с графическим процессором (ГП) и графическим драйвером
- Выявленные неполадки в Photoshop
Добавлено (01.11.2020)
При обновлении Photoshop до версии 2021, у некоторых пользователей, появляется ошибка «Error at loading of ippCV library», связанная с отсутствием файла ippcvm7.dll. Для ее решения, необходимо скачать файл ippcvm7.dll. Более подробно, смотрите заметку:
«Ошибка «Error at loading of ippCV library» в Photoshop 2021, отсутствие файла ippsvm7.dll. Заговор Adobe или случайность?»
«Ошибка «Error at loading of ippCV library» в Photoshop 2021, отсутствие файла ippsvm7.dll. Заговор Adobe или случайность?»
