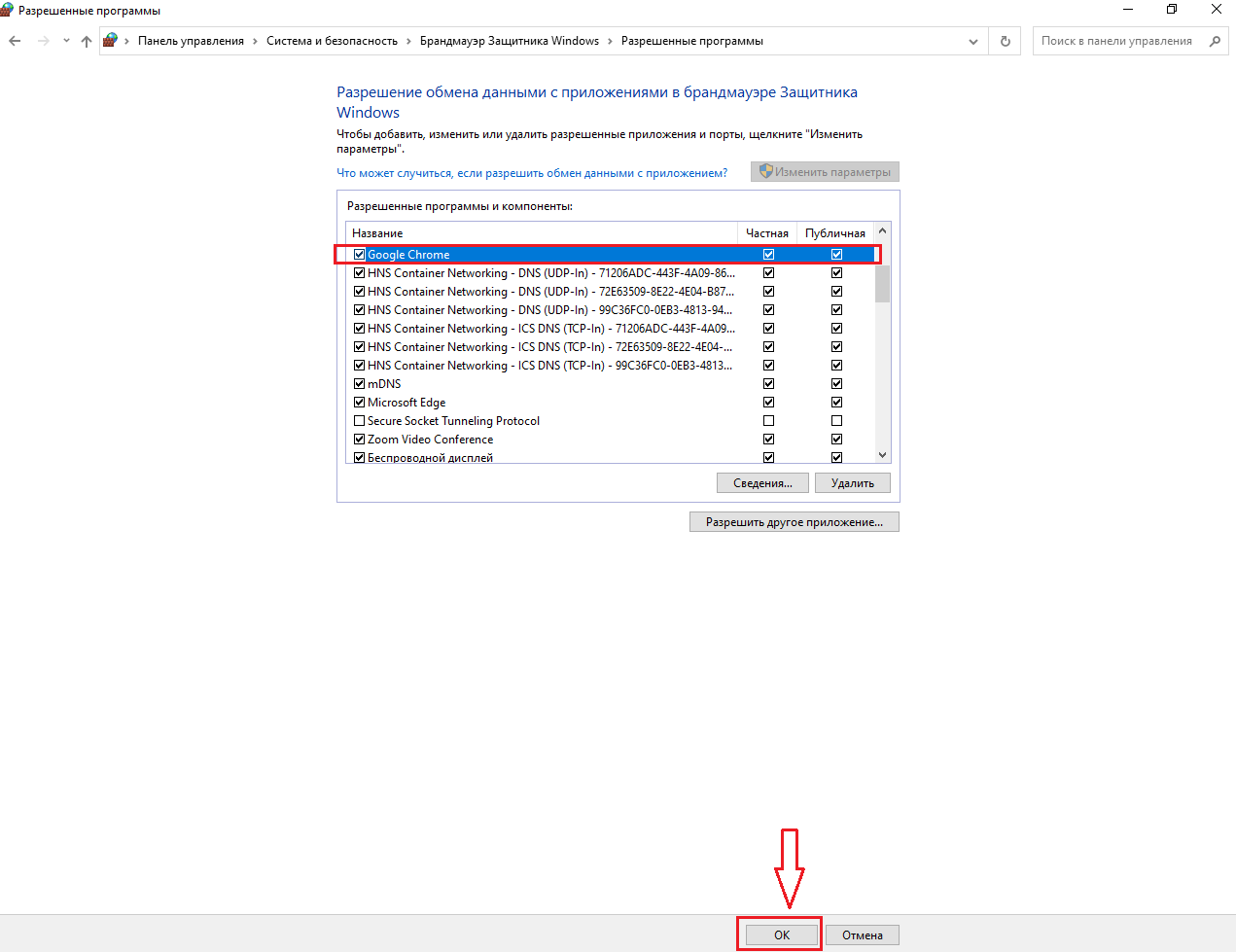Если у вас, не стоит сторонний файрвол или антивирусный комплекс класса Internet Security, настоятельно не рекомендую вам отключать встроенный брандмауэр Windows.
По умолчанию любая программа на вашем компьютере будет иметь доступ к Интернет.
Если вы не хотите полностью выключать стандартный файрвол Windws, а требуется лишь предоставить выход в Интернет какой-либо программе, то сделать это вы можете путем добавления нужной программы в исключения брандмауэра Windows. Есть два способа добавить программу в исключение брандмауэра Windows, которые обсудим ниже.
Нужна компьютерная помощь? Есть проблемы, которые не можете устранить самостоятельно?
Надежные исполнители по доступным ценам.
Способ 1.
Открываем брандмауэр Windows «Разрешение обмена данными с приложениями в брандмауэре Защитника Windows».
Запускаем «Панель управления». Для этого, нажмите на клавиатуре сочетание клавиш Win -> R и в открывшемся окне «Выполнить», вставьте команду:
control
и нажмите «ОК».
В Панели управления, выбираем «Система и безопасность»:
В параметрах «Брандмауэр Защитника Windows», выбираем «Разрешения взаимодействия с приложением через брандмауэр Windows»:
В открывшемся окне «Разрешение обмена данными с приложениями в брандмауэре Защитника Windows», нажимаем на кнопку «Изменить параметры»:
После этого, у нас появится возможность разрешить доступ приложениям к Сети Интернет. Если в списке, нет нужного приложения, нажимаем «Разрешить другое приложение...»:
В появившемся окне «Добавление приложения», выбираем «Обзор...» и выбираем нужное приложение:
После, нужно указать, для какой Сети будет действовать правило брандмауэра Windows. Для этого, после выбора приложения, нажимаем «Типы сетей...»:
В открывшемся окне «Выбор типов сетей», выбираем нужные сети (Частная и Публичная) ставя галочки напротив и нажимаем «ОК»:
После добавления приложения и внесения настроек в «Типы сетей», нажимаем «Добавить»:
В окне «Разрешение обмена данными с приложениями в брандмауэре Защитника Windows», проверяем, есть ли наше добавленное приложение и для каких сетей, действует разрешение на подключение. После, не забываем нажать «ОК», чтобы правило вступило в силу:
При необходимости, можно менять сети или полностью отключить/удалить правило для добавленного приложения:
Способ 2.
Создаем и настраиваем правило брандмауэра в «Монитор брандмауэра Защитника Windows в режиме повышенной безопасности».
Запускаем «Монитор брандмауэра Защитника Windows в режиме повышенной безопасности». Для этого, нажмите на клавиатуре сочетание клавиш Win -> R и в открывшемся окне «Выполнить», вставьте команду:
WF.msc
и нажмите «ОК».
Откроется окно «Монитор брандмауэра Защитника Windows в режиме повышенной безопасности включен Локальный компьютер», где можно создавать правила для входящих и исходящих подключений в брандмауэре Windows.
В
открывшемся окне «Монитор брандмауэра Защитника Windows в режиме
повышенной безопасности включен Локальный компьютер», выбираем нужную вкладку, в зависимости от того, для какого типа подключения*, вы хотите сделать исключения:
- «Правила для входящих подключений»
- «Правила для исходящих подключений»
*При необходимости создать исключение для входящего и исходящего трафика, вам нужно будет создать два правила (для исходящих и входящих подключений).
В окне «Действия», выбираем параметр «Создать правило...»:
В открывшемся окне «Тип правила», выбираем «Для программы» и нажимаем «Далее»:
На вкладке «Программы», выбираем нужный вариант. Если вам, необходимо внести все программы в исключение и разрешить им выход в Сеть, выбираем первый вариант: «Все программы». Если нужно предоставить выход в Сеть, только для одного приложения, выбираем вариант «Путь программы:» и нажимаем «Обзор...» или прописываем вручную путь к программе. После нужного выбора, нажимаем «Далее»:
В окне «Действие», выбираем вариант «Разрешить подключение» и нажимаем «Далее»:
В окне «Профиль», оставляем все по умолчанию и нажимаем «Далее»:
В окне «Имя», указываем имя создаваемого правила брандмауэра и нажимаем «Готово»:
При необходимости, вы можете в последствии созданное правило брандмауэра:
- Отключить (1.)
- Удалить (2.)
- Редактировать (3.)
Например, выбрав правило (1.) и нажав Свойства (2.), вы можете на вкладке открывшегося окна «Общие», заблокировать доступ в Сеть (3.), для выбранного правила. После, нажимаем «Применить» и «ОК».
Повторюсь, что аналогичным способом, можно создать правило и для исходящих подключений. Это актуально, если вы, хотите внести программу в исключение брандмауэра и не блокировать выход в Сеть для данной программы. Тогда, создаете два правила брандмауэра:
- Для входящих подключений
- Для исходящих подключений
Если у вас будут вопросы, поправки и дополнения – делитесь ими в комментариях. Ваш опыт, может быть полезным для других пользователей.