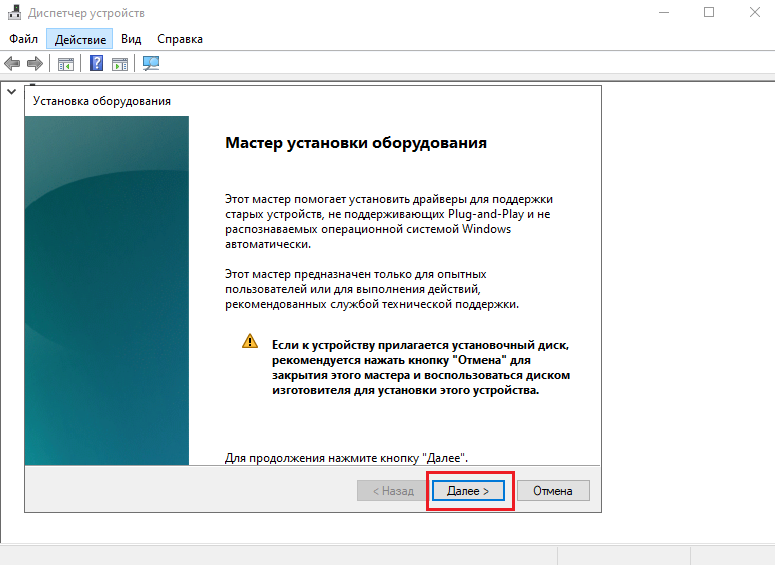Как установить вручную драйвера в ОС Windows 10?
Бывают ситуации, когда необходимо добавить драйвер в ОС Windows 10 в ручном режиме, без инсталлятора.
Например, есть MBR Filter, который позволяет защитить загрузочный сектор от вирусов. Он устанавливается в ручном режиме.
Способ 1.
Вы можете выбрать нужный драйвер, который необходимо установить и щелкнув по нему правой кнопкой мыши, выбрать в появившемся меню пункт «Установить»:
После этого, необходимо перезагрузить ОС Windows 10 и драйвер, будет установлен.
Нужна компьютерная помощь? Есть проблемы, которые не можете устранить самостоятельно?
Надежные исполнители по доступным ценам.
Способ 2.
Можно установить драйвера, при помощи «Диспетчер устройств». Для этого, нажмите сочетание клавиш Win -> R и в открывшемся окне «Выполнить», вставьте команду:
devmgmt.msc
и нажмите «ОК».
Либо, в поиске, введите:
Диспетчер устройств
и запустите его.
В открывшемся окне «Диспетчер устройств», выделите свое устройство (при запуске Диспетчера устройств, оно бывает не выделено и тогда, невозможно добавить драйвер):
Теперь, выберите параметр «Действия» -> «Установить старое устройство»:
В открывшемся окне «Мастер установки устройства», нажимаем «Далее»:
Выбираем ручной поиск устройств, выбрав «Установка оборудования, выбранного из списка вручную» и нажимаем «Далее»:
В новом окне, выбираем нужное устройство (либо, можем не выбирать, оставив по умолчанию выделенным пункт «Показать все устройства» и нажать «Далее», если нужного устройства в списке нет), для которого хотим установить драйвер и нажимаем «Далее»:
В открывшемся окне, выбираем пункт «Установить с диска...»:
В новом окне «Установка с диска», выбираем «Обзор» и добавляем нужный драйвер:
Как отключить проверку цифровой подписи драйверов Windows 10 и установить неподписанные драйвера?
Стоит помнить о небезопасности такой инсталляции и возможных ошибках в виде синего экрана смерти. Не забудьте предварительно создать точку восстановления.
Выше, были описаны способы, которые позволяют добавить подписанные драйвера в ОС Windows 10. Однако, бывает необходимо добавить неподписанные драйвера. В таком случае, при попытке добавить их вышеописанными способами, приводит к ошибке:
INF стороннего производителя не содержит информации о подписи.
На данный момент, есть один самый работоспособный вариант, это временное отключение проверки неподписанных драйверов.
Открываем «Пуск» -> «Параметры», заходим в «Обновление и безопасность»:
Переходим на вкладку «Восстановление» и в разделе «Особые варианты загрузки» нажимаем «Перезагрузить сейчас»:
Система перегрузится и мы увидим меню, где нужно выбрать «Поиск и исправление неисправностей»:
Выбираем «Дополнительные параметры»:
Переходим в пункт «Параметры загрузки»:
В открывшемся меню «Параметры загрузки», нажимаем «Перезагрузить»:
В открывшемся меню «Параметры загрузки», необходимо нажать на клавиатуре F7 или цифру 7, чтобы выбрать вариант «Отключить обязательную проверку подписи драйверов»:
Теперь, попробуйте установить неподписанный драйвер в ОС Windows 10. При этом, система выдаст сообщение о том, что будет установлен неподписанный драйвер:
Выбираем вариант «Все равно установить этот драйвер» и на этот раз драйвер успешно устанавливается выдав сообщение:
«Операция успешно завершена»При перезагрузки компьютера в обычном режиме, драйвер останется установленным и будет работать в системе. Однако, драйвера установленные таким способом, могут слетать.
*Попытки отключить проверку цифровой подписи драйверов Windows 10 навсегда.
*Мной проверялся нижеприведенный способ, на ОС Windows 10 версии 20H2. Он работает и позволяет устанавливать неподписанные драйвера. Нашел информацию в Сети, что способ работает у пользователей и на Windows 10 LTSC 2019, версия 1809. Соответственно, должно работать и на более поздних версиях ОС.
Открываем командную строку, от имени Администратора:
Выполняем в командной строке команду:
bcdedit.exe /set NOINTEGRITYCHECKS ON
и нажимаем Enter.
После этого, перезагружаем систему. В Сети указана информация, что после данной команды, в правом нижнем углу экрана, появляется надпись: «Тестовый режим»:
На ОС Windows 10 версии 20H2, у меня не появилось данной надписи. Будет полезно, если вы, отпишитесь в комментариях по данному поводу.
Если вам будет необходимо вернуть систему обратно в стандартный режим работы, выполните команду в командной строке от имени Администратора:
bcdedit.exe /set NOINTEGRITYCHECKS OFF
и нажмите Enter.
В Сети, можно найти по крайней мере, еще два варианта. Это отключение проверки неподписанных драйверов, через редактор локальной групповой политики и еще посредством выполнения команд в командной строке. Однако, эти способы неработоспособны на последних версиях ОС Windows 10. Данный способ, также может не всегда срабатывать.
Добавлено 28.05.2021
Начиная со сборки 19042.1023 ОС Windows 10 (20H2), теперь недоступна функция «Добавить устаревшее оборудование» через меню «Действие». Данный функционал, был удален из интерфейса «Диспетчер устройств». Теперь, при открытии «Диспетчер устройств» -> «Действие», мы увидим только один пункт «Справка». Пока, это можно исправить.
1. Нажмите кнопку «Пуск, введите в строке поиска
hdwwiz
и нажмите «Enter»:
Либо Win + R -> hdwwiz -> ОК:
2. В открывшемся окне, нажмите «Далее» (Next):
3. В следующем окне выберите нужный вариант:
«Установка оборудования, выбранного из списка вручную»
или
«Поиск и автоматическая установка оборудования (рекомендуется)»
И далее, следуйте указаниям на экране. Примечательно, что после этого, в «Диспетчере устройств», появляется привычный вид меню в параметре «Действие». Скорее всего, это временный баг, который в Microsoft будет в дальнейшем исправлен. Проблема в том, что Microsoft постепенно удаляет ряд привычных функций в классических приложениях, заменяя их на новое приложение «Параметры».Если будут вопросы, поправки и дополнения – оставляйте комментарии.