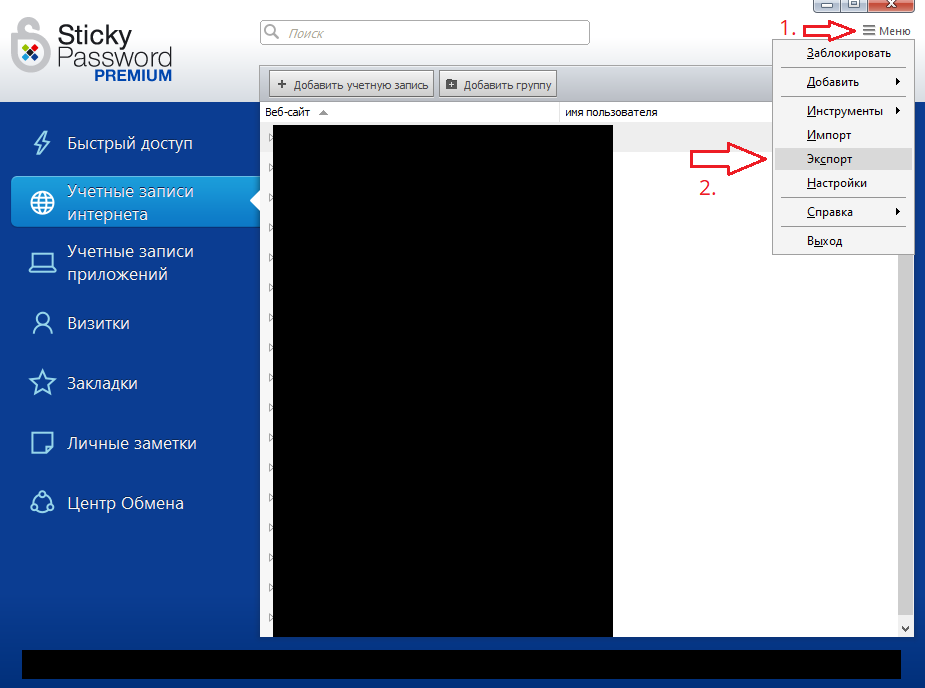В этом месяце, мне необходимо было импортировать все логины и пароли из менеджера паролей Sticky Password в менеджер паролей Bitwarden. Экспорт и импорт паролей, лучше производить с компьютера. Ниже, будет приведен пошаговый пример переноса паролей с менеджера паролей Sticky Password в Bitwarden, с использованием десктопной программы Sticky Password и онлайн Хранилища Bitwarden.
Экспорт паролей в менеджере паролей Sticky Password.
Для того, чтобы импортировать свои пароли из менеджера паролей Sticky Password в менеджер паролей Bitwarden, необходимо их сначала экспортировать из Sticky Password, а уже после этого, импортировать в Bitwarden.
Запускаем менеджер паролей Sticky Password и открываем вкладку «Мею» (1.)->«Экспорт» (2.):
Появится окно «Какие данные вы хотите экспортировать?». Выбираем один из вариантов:
- «Экспортировать все»
- «Экспортировать только выделенные элементы»
Используя второй вариант, вы сможете перенести только те логины и пароли, которые хотите.
Стоит обратить внимание, что менеджер паролей Bitwarden, не умеет импортировать пароли и логины приложений, которые хранятся в Sticky Password. Bitwarden импортирует и менеджера паролей Sticky Password, только пароли из раздела «Учетные записи интернета». Таким образом, вы можете сразу исключить из экспорта данные о приложениях, заметках и закладках.
Используя второй вариант, вы сможете перенести только те логины и пароли в Bitwarden, которые хотите.
Обратите внимание, что можно сохранять / экспортировать в менеджере паролей Sticky Password, свои:
- Личные заметки
- Закладки
- Визитки
- Учетные записи приложений
- Учетные записи интернета
Как упоминалось выше, при импорте данных в менеджер паролей Bitwarden, будут перенесены только «Учетные записи интернета».
После выбора нужных данных (1.), нажимаем «Далее» (2.):
В новом окне, выберите вариант сохранения «Sticky Password HTML» (1.) и нажмите «Далее» (2.):
Укажите, куда хотите сохранить файл экспорта паролей Sticky Password и нажмите «Сохранить»:
После экспорта паролей из менеджера паролей Sticky Password, вы получите сообщение об успешном экспорте данных. Нажмите «Закрыть»:
Импорт паролей в Bitwarden из Sticky Password.
Теперь, вам необходимо импортировать сохраненные данные из Sticky Password, в менеджер паролей Bitwarden. Для этого, вам необходимо заранее создать аккаунт одним из способов:
- На официальном сайте Bitwarden
- Через приложение на мобильном устройстве
- Через программу Bitwarden на компьютере / ноутбуке
При этом, чтобы импортировать данные, необходимо воспользоваться сайтом. На данный момент, импорт данных, работает только через сайт. Заходим в свой личный аккаунт на официальном сайте:
После входа, переходим во вкладку «Инструменты»:
Во вкладке «Инструменты», переходим во вкладку «Импорт данных» (1.). Выбираем формат файла импорта (2.) и в выпадающем списке, выбираем «Sticky Password (xml)»:
Выбираем файл (1.), который мы экспортировали и сохранили из менеджера паролей Sticky Password и нажимаем «Импорт данных» (2.):
После импорта паролей в менеджере паролей Bitwarden, возвращаемся на главную страницу (1.) Хранилища Bitwarden и смотрим на результат (2.):
Если вы, используете приложение на мобильном устройстве, или пользуетесь программой на компьютере, при повторном входе, вы увидите отображение импортированных данных.
Стоит повторить, что как и упоминалось выше, менеджер паролей Bitwarden, не переносит из Sticky Password следующие данные:
- Личные заметки
- Закладки
- Визитки
- Учетные записи приложений
Все данные, которые не перенес Bitwarden, придется переносить вручную из менеджера паролей Sticky Password, посредством «копировать - вставить» в новый менеджер паролей Bitwarden.