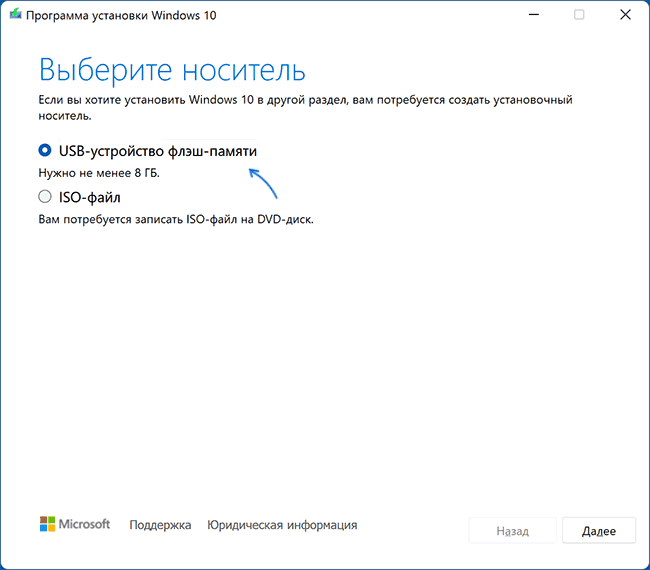Если скачать оригинальный ISO образ с Windows 11 или создать загрузочную флешку с его использованием, а затем использовать для чистой установки системы на компьютер без доверенного платформенного модуля TPM 2.0 или TPM 1.2 (для чистой установки он также подходит), вы получите сообщение «Запуск Windows 11 на этом компьютере невозможен. Этот компьютер не соответствует минимальным требованиям к системе для установки этой версии Windows». Однако проверку наличия TPM при чистой установке можно пропустить.
В этой инструкции описан простой способ создания загрузочной флешки с Windows 11 или, при необходимости — образа ISO для выполнения чистой установки. Поколение процессора и состояние безопасной загрузки также не проверяется. Однако, установка возможна только в режиме UEFI, при Legacy загрузке сообщение о невозможности установки останется.
Автоматическое создание образа или флешки Windows 11 для чистой установки на несовместимом компьютере.
Возможные различные способы создания установочного образа ISO или USB накопителя для чистой установки на неподдерживаемых компьютерах, но почти все они предполагают ручное редактирование образа. Однако, задачу можно выполнить автоматически с помощью новой версии Rufus или бесплатного скрипта Universal Media Creation Tool. Во втором случае достаточно использовать следующие шаги:
- Скачайте архив со скриптом Universal Media Creation Tool со страницы разработчика и распакуйте в удобное расположение. Кнопка загрузки «Download ZIP» доступна если нажать по стрелке справа от кнопки «Code».
- Из папки с распакованным архивом запустите файл MediaCreationTool.bat. В случае появления предупреждения фильтра SmartScreen нажмите «Подробнее», а затем — «Выполнить в любом случае».
- Через некоторое время откроется окно со списком доступных версий Windows, выберите Windows 11.
- Следующий шаг — выбор действия. Если нам требуется образ ISO, выбираем «Create ISO». В случае, если нужна загрузочная флешка — «Create USB».
- При выборе пункта создания ISO-образа, весь процесс будет выполнен автоматически (возможна пауза после закрытия окна «Создание носителя Windows 11», после чего откроется окно консоли, в которой процесс продолжится). А по завершении процесса вы найдёте созданный ISO образ в папке со скриптом. Внимание: не смотрим на то, что в окне указано, что выполняется загрузка файлов Windows 10, по факту образ будет содержать Windows 11 с установщиком предыдущей системы.
- Если был выбран пункт для создания загрузочной флешки, вы увидите окно Media Creation Tool, где нужно будет выбрать «USB-устройство флэш-памяти», указать подключенную флешку и дождаться завершения процесса скачивания файлов и записи на накопитель, после чего загрузочная флешка Windows 11 будет готова. Как и в предыдущем случае, в процессе будет указано, что загружается Windows 10, но по факту — это файлы Windows 11.
- Полученный образ или флешку можно использовать для простой чистой установки на ПК и ноутбук или в виртуальную машину.