
У цій інструкції покроково будуть описані способи виправлення проблеми, коли при завантаженні Windows 10 на екрані «Автоматичне відновлення», ви бачите повідомлення про те, що комп'ютер запущений некоректно або що система Windows завантажилася неправильно. Також поговоримо і про можливі причини такої помилки.
Перш за все, якщо помилка «Комп'ютер запущений некоректно» виникає у вас після виключення комп'ютера або після переривання поновлення Windows 10, але успішно виправляється натисканням кнопки «Перезавантажити», а потім з'являється знову, або ж в тих випадках, коли комп'ютер включається не з першого разу, після чого відбувається автоматичне відновлення (і знову ж все виправляється шляхом перезавантаження), то всі, описані надалі дії з командним рядком - не для вашої ситуації, в вашому випадку причини можуть бути наступними. Додаткова інструкція з варіантами проблем запуску системи і їх рішеннями: Не запускається Windows 10.
Перша і найпоширеніша - проблеми із живленням (якщо комп'ютер включається не з першого разу, ймовірно, несправний блок живлення). Після двох невдалих спроб запуску Windows 10 автоматично запускає відновлення системи. Другий варіант - проблема з вимкненням комп'ютера і режимом швидкого завантаження. Спробуйте вимкнути швидкий запуск Windows 10. Третій варіант - щось не так з драйверами. Помічено, наприклад, що відкат драйвера Intel Management Engine Interface на ноутбуках з Intel на старішу версію (з сайту виробника ноутбука, а не з центру оновлень Windows 10) може вирішувати проблеми з вимиканням і сном. Також можна спробувати перевірку і виправлення цілісності системних файлів Windows 10.
Якщо помилка з'являється після скидання Windows 10 або поновлення.
Один з найпростіших варіантів появи помилки «Комп'ютер запущений некоректно» є приблизно наступний: після скидання або поновлення Windows 10 з'являється «синій екран» з помилкою на зразок INACCESSIBLE_BOOT_DEVICE (хоча ця помилка може бути індикатором і більш серйозних проблем, у випадку з її появою після скидання або відкату зазвичай все просто), а після збору інформації з'являється вікно «Відновлення» з кнопкою «Додаткові параметри» і перезавантаження. Хоча, цей же варіант можна випробувати і в інших сценаріях появи помилки, спосіб безпечний.
Зайдіть в «Додаткові параметри» - «Пошук і усунення несправностей» - «Додаткові параметри» - «Параметри завантаження». І натисніть кнопку «Перезавантажити».

У вікні «Параметри завантаження» натисніть клавішу 6 або F6 на клавіатурі для запуску безпечного режиму з підтримкою командного рядка. Якщо він запуститься, ви повинні увійти під адміністратором (а якщо немає, то цей спосіб вам не підходить).

У відкритому командному рядку використовуйте по порядку наступні команди (перші дві можуть показувати повідомлення про помилки або довго виконуватися, «зависаючи» в процесі. Чекайте.)
sfc /scannow
dism /Online /Cleanup-Image /RestoreHealth
shutdown -r
І дочекайтеся, коли комп'ютер буде перезапущений. У багатьох випадках (стосовно до появи проблеми після скидання або поновлення) це дозволяє виправити проблему, відновивши запуск Windows 10.
«Комп'ютер запущений некоректно» або «Здається, система Windows завантажилася неправильно».
Якщо після включення комп'ютера або ноутбука ви бачите повідомлення про те, що йде діагностика комп'ютера, а після цього - синій екран з повідомленням про те, що «Комп'ютер запущений некоректно» з пропозицією перезавантажити або зайти в додаткові параметри (другий варіант того ж повідомлення - на екрані «Відновлення» повідомлення про те, що система Windows завантажилася неправильно), це зазвичай говорить про пошкодження будь-яких системних файлів Windows 10: файлів реєстру і не тільки.
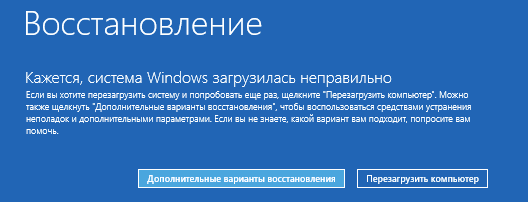
Проблема може проявлятися після раптового вимкнення при установці оновлень, установки антивіруса або очищення комп'ютера від вірусів, очищення реєстру за допомогою програм-клинерів, установки сумнівних програм.

А тепер про способи вирішення проблеми «Комп'ютер запущений некоректно». Якщо так склалося, що у вас в Windows 10 було включено автоматичне створення контрольних точок відновлення, то перш за все варто спробувати саме цей варіант. Зробити це можна в такий спосіб:
1. Натисніть «Додаткові параметри» (або «Додаткові варіанти відновлення») - «Пошук і усунення несправностей» - «Додаткові параметри» - «Відновлення системи».

2. У відкритому майстрі відновлення системи натисніть «Далі» і, якщо він знайде доступну точку відновлення, використовуйте її, з великою ймовірністю, це вирішить проблему. Якщо немає, натискаємо «Скасування», а в майбутньому, ймовірно, має сенс включити автоматичне створення контрольних точок відновлення.
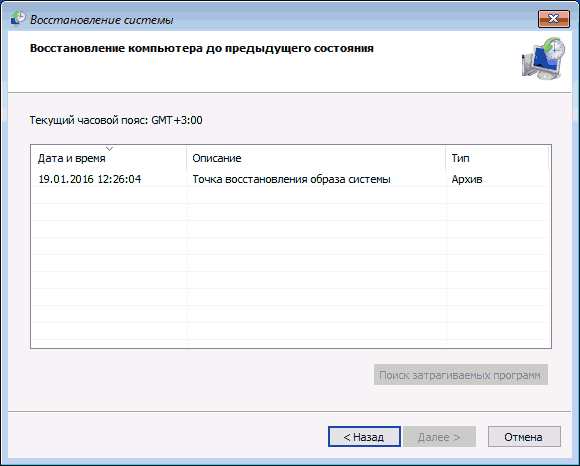
Після натискання кнопки скасування, ви знову потрапите на синій екран. Натисніть на ньому «Пошук і усунення несправностей».
Тепер, якщо ви не готові робити всі наступні кроки по відновленню запуску, в яких буде використовуватися виключно командний рядок, натисніть «Повернути комп'ютер в початковий стан» для скидання Windows 10 (перевстановлення), яку можна здійснити і з збереженням ваших файлів (але не програм). Якщо готові і хочете спробувати повернути все як було - натисніть «Додаткові параметри», а потім - «Командний рядок».
Увага: кроки, описані далі, можуть не виправити, а посилити проблему із запуском. Беріться за них тільки лише в разі готовності до цього.
3. У командному рядку ми по порядку перевіримо цілісність системних файлів і компонентів Windows 10, спробуємо виправити їх, а також зробимо відновлення реєстру з резервної копії. Все це в сукупності допомагає в більшості випадків. Один по одному використовуйте наступні команди:
- diskpart
- list volume - після виконання цієї команди ви побачите список розділів (томів) на диску. Вам потрібно визначити і запам'ятати букву системного розділу з Windows (в стовпці «Ім'я», вона, швидше за все, буде не C: як зазвичай, в моєму випадку це - E, далі буду використовувати її, а ви - свій варіант).

- exit
- sfc /scannow /offbootdir=E:\ /offwindir=E:\Windows - перевірка цілісності системних файлів (тут E: - диск з Windows. Команда може повідомити про те, що Захист ресурсів Windows не може виконати запитану операцію, просто виконуємо наступні кроки).
- E: - (в цій команді - буква системного диска з п. 2, двокрапка, Enter).
- md configbackup
- cd E:\Windows\System32\config\
- copy * e:\configbackup\
- cd E:\Windows\System32\config\regback\
- copy * e:\windows\system32\config\ - на запит про заміну файлів при виконанні цієї команди, натисніть клавішу з латинською A і натисніть Enter. Цим ми проводимо відновлення реєстру з резервної копії, автоматично створеною Windows.

4. Закрийте командний рядок і на екрані «Вибір дії» натисніть «Продовжити. Вихід і використання Windows 10 ».
Є чимала ймовірність, що після цього Windows 10 запуститься. Якщо ні, ви можете скасувати всі зроблені зміни в командному рядку (запустити яку можна так само, як і раніше або з диска відновлення), повернувши файли зі створеної нами резервної копії:
- cd e:\configbackup\
- copy * e:\windows\system32\config\ (підтвердити перезапис файлів, натиснувши A і Enter).
Якщо ж ніщо з описаного не допомогло, то можу рекомендувати лише скидання Windows 10 через «Повернути комп'ютер в початковий стан» в меню «Пошук і усунення несправностей». Якщо після зазначених дій потрапити в це меню не виходить, використовуйте диск відновлення або завантажувальну флешку Windows 10, створену на іншому комп'ютері, щоб потрапити в середу відновлення. Детальніше в статті Відновлення Windows 10.
