Проксі нового покоління: AI-керовані, блокчейн-мережі та IPv6 — тренди 2025 року.



Якщо після встановлення другої ОС, спроб скористатися вільним місцем на прихованих розділах диска або їх форматування, в разі системних збоїв, при експериментах з EasyBCD і в інших випадках ви зіткнулися з тим, що Windows 10 не завантажується, повідомляючи «An operating system was not found », « No bootable device found. Insert boot disk and press any key », то, можливо, вам потрібно відновлення завантажувача Windows 10, про що і піде мова нижче.
Незалежно від того, UEFI у вас або BIOS, чи встановлена система на GPT диск з прихованим FAT32 розділом EFI завантаження або на MBR з розділом «Зарезервовано системою», дії по відновленню будуть однаковими для більшості ситуацій. Якщо ніщо з нижчеописаного не допомагає, спробуйте Скидання Windows 10 зі збереженням даних (третім способом).
Примітка: помилки, подібні до зазначених вище, необов'язково викликані пошкодженим завантажувачем ОС. Причиною може виявитися вставлений компакт-диск або підключений USB-накопичувач (спробуйте вийняти), новий додатковий жорсткий диск або проблеми з наявним жорстким диском (перш за все погляньте, а чи видно його в БІОС).
Середовище відновлення Windows 10 пропонує опцію відновлення при завантаженні, яка працює на диво добре і в більшості випадків виявляється достатньою процедурою (але не завжди). Щоб відновити завантажувач даними способом, виконайте наступні дії.
1. Завантажитись з диска відновлення Windows 10 або завантажувальної флешки з Windows 10 в тій же розрядності, що і ваша система (диска). Для вибору накопичувача для завантаження можна використовувати Boot Menu.
2. У разі завантаження з інсталяційного накопичувача, на екрані після вибору мови внизу зліва натисніть пункт Відновлення системи.

3. Виберіть пункт Пошук і усунення несправностей, а потім - відновлення при завантаженні. Виберіть цільову операційну систему. Подальший процес буде проведений автоматично.

По завершенні ви або побачите повідомлення про те, що відновлення не вдалося, або комп'ютер автоматично перезавантажиться (не забудьте повернути завантаження з жорсткого диска в БІОС) вже в відновлену систему (але не завжди).
Якщо описаний спосіб не допоміг вирішити проблему, переходимо до більш результативному, ручного способу.
Для відновлення завантажувача вам буде потрібно мати або дистрибутив Windows 10 (завантажувальна флешка або диск), або диск відновлення Windows 10. Якщо ви ними не обзавелися, доведеться скористатися іншим комп'ютером для їх створення. Детальніше про те, як зробити диск відновлення можна прочитати в статті Відновлення Windows 10.
Наступний етап - завантажитися з зазначеного носія, поставивши завантаження з нього в БІОС (UEFI) , або використовуючи Boot Menu. Після завантаження, якщо це установча флешка або диск, на екрані вибору мови натисніть клавіші Shift + F10 або Shift + Fn + F10 на деяких ноутбуках (відкриється командний рядок). Якщо це диск відновлення в меню виберіть Діагностика - Розширені можливості пошуку - Командний рядок.
У командному рядку введіть по порядку три команди (після кожної натискаємо Enter):
diskpart
list volume
exit
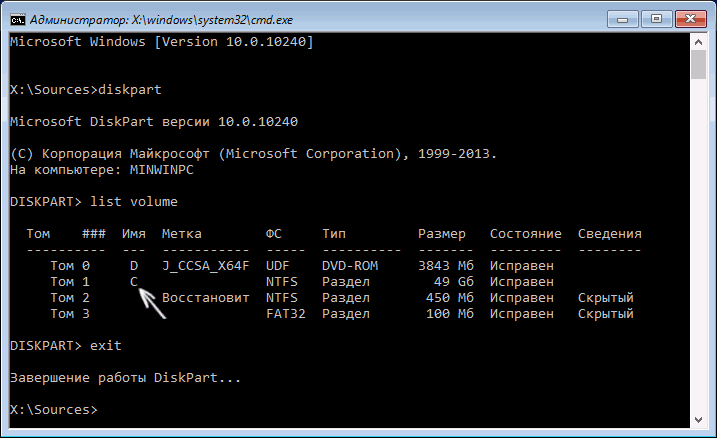
В результаті виконання команди list volume, ви побачите список підключених томів. Запам'ятайте букву того тому, на якому розташовуються файли Windows 10 (в процесі відновлення це може бути не розділ C, а розділ під який-небудь інший буквою).
У більшості випадків (на комп'ютері тільки одна ОС Windows 10, прихований розділ EFI або MBR в наявності), для того, щоб відновити завантажувач, досить після цього виконати одну команду:
bcdboot C:\windows (де замість C може знадобитися вказати іншу букву, про що було сказано вище).
Примітка: якщо на комп'ютері кілька ОС, наприклад, Windows 10 і 8.1, ви можете виконати цю команду двічі, в першому випадку вказавши шлях до файлів однієї ОС, у другому - інший (не спрацює для Linux і XP. Для 7-ки залежить від конфігурації).

Після виконання цієї команди ви побачите повідомлення про те, що файли завантаження успішно створені. Можна спробувати перезавантажити комп'ютер в звичайному режимі (вийнявши завантажувальну флешку або диск) і перевірити, чи завантажується система (після деяких збоїв завантаження відбувається не відразу після відновлення завантажувача, а після перевірки HDD або SSD і повторного автоматичного перезавантаження, також може проявитися помилка 0xc0000001, яка в цьому випадку також зазвичай виправляється простим перезавантаженням).
Якщо вищеописаний спосіб не спрацював, то повертаємося до командного рядка так само, як робили це раніше. Вводимо команду:
diskpart
А потім:
list volume
І вивчаємо підключені розділи дисків.
Якщо у вас система з UEFI і GPT, в списку ви повинні побачити прихований розділ з файловою системою FAT32 і розміром 99-300 Мб. Якщо ж BIOS і MBR, то повинен виявитися розділ розміром 500 Мб (після чистої установки Windows 10) або менше з файлової системою NTFS. Вам потрібно номер цього розділу N (Том 0, Том 1 і т.д.). Також зверніть увагу на букву, відповідну розділу, на якому зберігаються файли Windows.

Введіть по порядку наступні команди:
По завершенні, закриваємо командний рядок і перезавантажуємо комп'ютер вже не з зовнішнього завантажувального накопичувача, перевіряємо, чи завантажується Windows 10.
Сподіваюся, викладена інформація зможе вам допомогти. До речі, можна спробувати також і «Відновлення при завантаженні» в додаткових параметрах завантаження або з диска відновлення Windows 10. На жаль, не завжди все проходить гладко: часто (при відсутності пошкоджень HDD, що теж може бути) доводиться вдаватися до перевстановлення ОС. Також для відновлення можна спробувати просту команду bootrec.exe /fixboot.
Комментарии