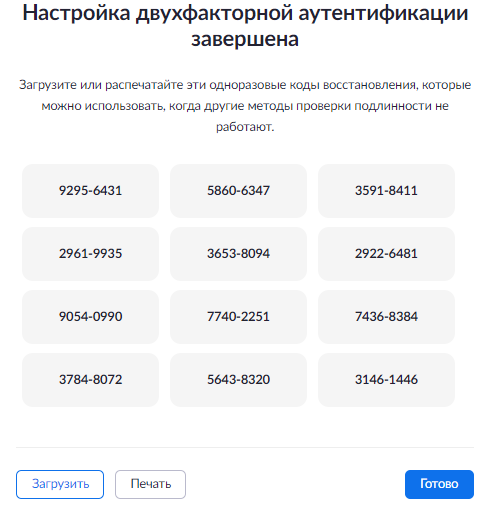Налаштуйте додатковий захист вашого облікового запису в програмі для відеоконференцій Zoom за допомогою двофакторної (двухфакторной/двохфакторної, або двокроковї аутентифікації) аутентифікації (2FA).
Zoom - популярний додаток для відео конференцій та відео дзвінків. Програма має безкоштовну версію, яка дозволяє здійснювати групові відеодзвінки тривалістю до 40 хвилин, і також платні підписки, що включають широкі можливості відеозв'язку для корпоративних користувачів.
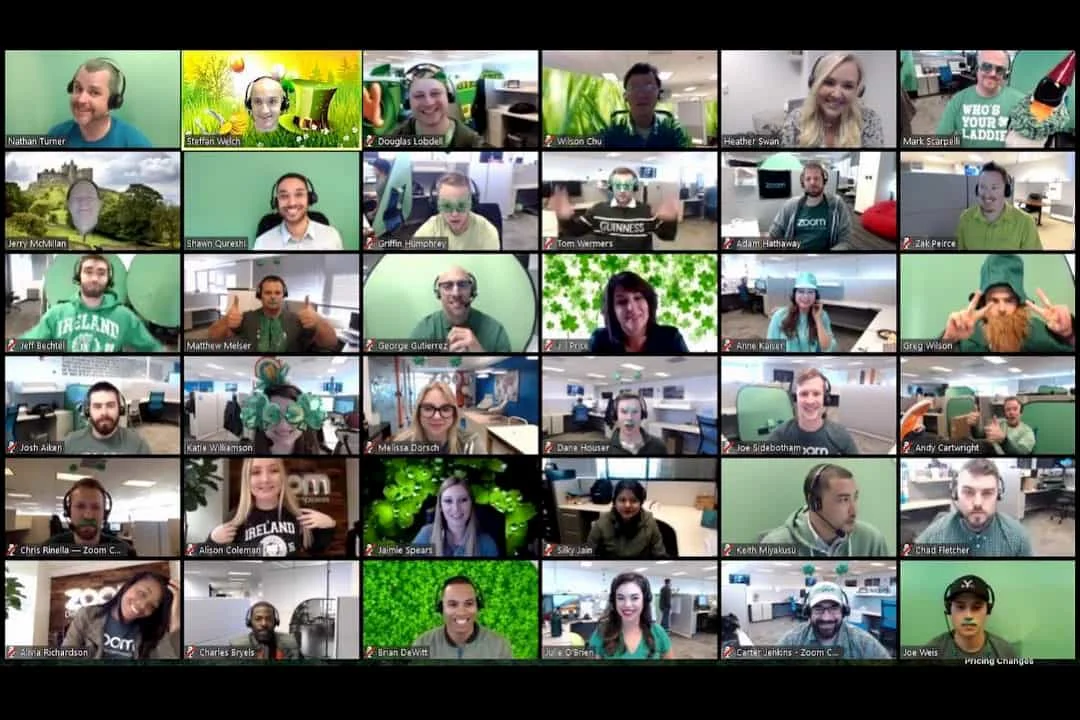
Завантажити Zoom.
Центр завантажень (офіційний сайт): https://zoom.us/download
Zoom для комп'ютерів:
Мобільні додатки Zoom:
У зв'язку з тим, що останнім часом до програми Zoom виявлений підвищений попит і кількість користувачів різко зросла, розробники прагнуть забезпечити найкращу безпеку і конфіденційність своїх користувачів, особливо в світлі недавніх відмов компаній і організація від використання Zoom через проблеми безпеки. Наприклад, починаючи з версії 5.0, розробники додали поліпшене шифрування і нові функції безпеки.
Для додаткового захисту облікового запису Zoom, передбачена функція двофакторної аутентифікації, при включенні якої необхідно додаткове підтвердження особи для входу в обліковий запис або авторизації в програмі Zoom.
При активованій двофакторній аутентифікації в Zoom, для входу в обліковий запис потрібно ввести шестизначний код, отриманий за допомогою програми аутентифікації Google Authenticator, Microsoft Authenticator, Authy, або в SMS повідомленні.
Завантаження програми аутентифікації для захисту Zoom.
Для мобільних пристроїв:
Для комп'ютерів:
Розширення для браузерів:
Як включити двофакторну (двохфакторну/двухфакторную) аутентифікацію в Zoom?
Користувачі, які використовують як безкоштовний обліковий запис, так і платну підписку, можуть налаштувати двофакторну аутентифікацію для додаткового захисту свого облікового запису.Увійдіть до свого облікового запису через веб-портал Zoom. У меню навігації зліва натисніть посилання Профіль.
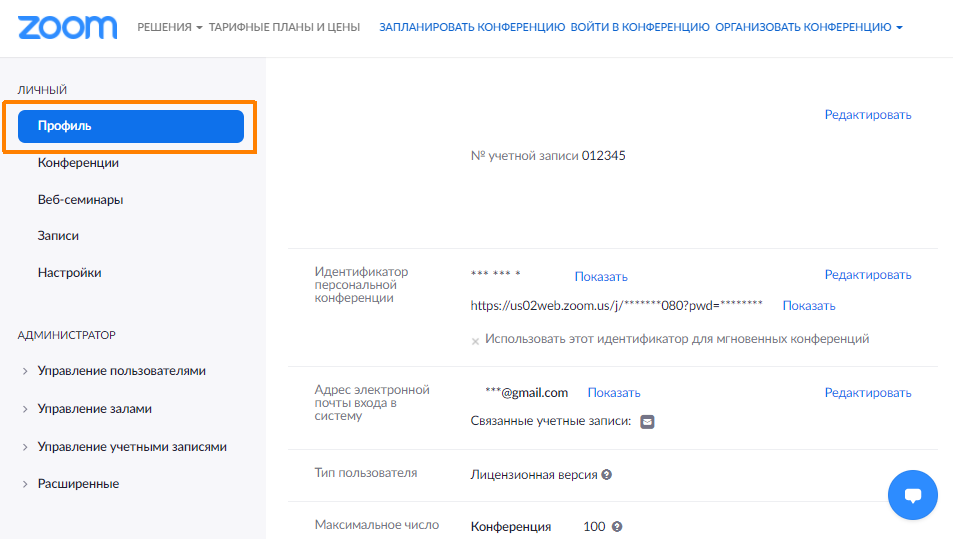

Введіть пароль від свого облікового запису Zoom і натисніть Далі.

Тепер, буде доступний вибір способу отримання одноразового коду для проходження двофакторної аутентифікації. Authentication App - використання спеціалізованого додатка, або SMS - отримання коду в SMS повідомленні.
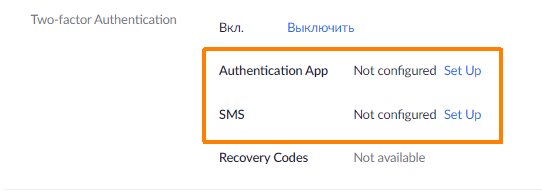
Для налаштування відповідного вам способу отримання одноразового коду, натисніть праворуч від нього по посиланню Set Up і підтвердіть свій вибір введенням пароля від облікового запису Zoom.
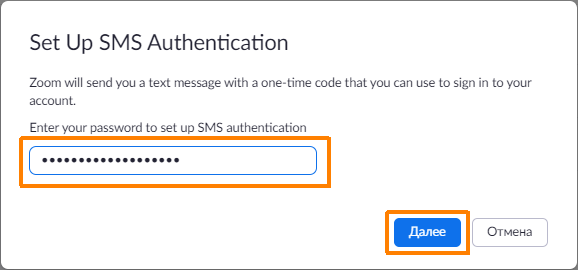
Двофакторна (двохфакторна/двухфакторная) аутентифікація в Zoom за допомогою SMS.
Якщо вам зручніше отримувати SMS з одноразовим кодом, то вкажіть свою країну і номер телефону, а потім натисніть Send Code. У деяких випадках, також може з'явитися перевірка від автоматичних дій (captcha).
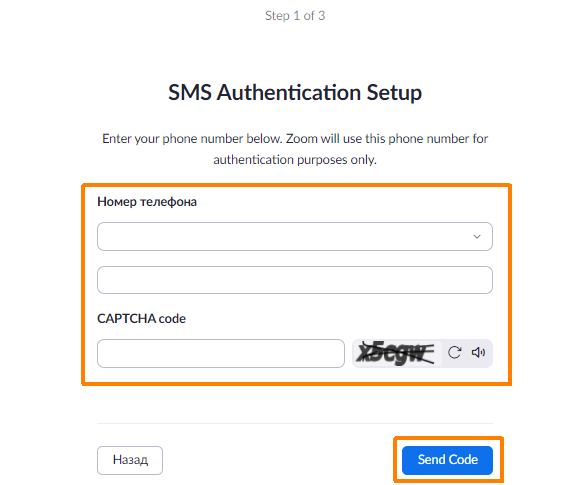
Введіть отриманий в SMS повідомленні код і натисніть Перевірити.

Після цього, двофакторна аутентифікація в Zoom буде активована, а також будуть згенеровані запасні одноразові коди, які можна використовувати при неможливості отримати SMS. Використовуйте кнопки Завантажити або Друк, щоб зберегти текстовий файл з кодами на комп'ютері, або надрукувати їх відповідно. Потім, натисніть кнопку Готово.
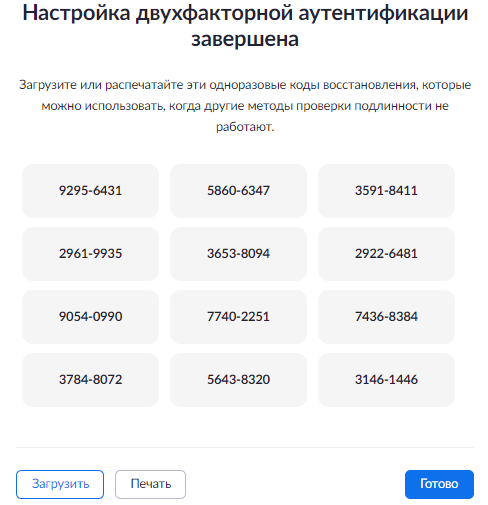
Двохфакторна (двофакторна/двухфакторная) аутентифікація в Zoom за допомогою мобільного пристрою.
Для використання двофакторної аутентифікації в Zoom за допомогою мобільного пристрою, необхідно встановити одне з наступних мобільних додатків:Для мобільних пристроїв:
Для комп'ютерів:
Розширення для браузерів:
На веб-сторінці налаштування двофакторної аутентифікації, праворуч від Authentication App натисніть по посиланню Set Up. Відкрийте вибраний вами мобільний додаток для аутентифікації і відскануйте з'явився QR-код.
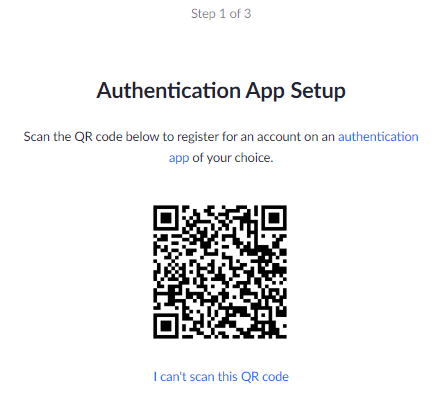
На наступному кроці, введіть код, отриманий в додатку аутентифікації, і натисніть перевірити.
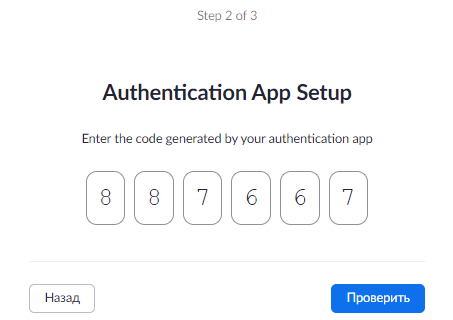
Якщо все зроблено правильно, то двофакторна аутентифікації буде активована, а на екрані відобразяться запасні одноразові коди, які можна буде використовувати якщо під рукою не буде мобільного пристрою з додатком аутентифікації. Використовуйте кнопки Завантажити або Друк, щоб зберегти текстовий файл з кодами на комп'ютері, або надрукувати їх. Потім, натисніть кнопку Готово.