
Навіть найстабільніші операційні системи, до яких відноситься і Windows 10, часом піддаються до збоїв і неполадок. Більшість з них можна усунути наявними засобами, але що робити, якщо система пошкоджена занадто сильно? В цьому випадку стане в нагоді диск відновлення, і сьогодні ми розповімо вам про його створення.
Диски відновлення Віндовс 10.
Розглянутий інструмент допомагає у випадках, коли система перестає запускатися і вимагає скидання до заводського стану, але втрачати налаштування не хочеться. Доступно створення System Repair Disk як в форматі USB-накопичувача, так і в форматі оптичного диска (CD або DVD). Ми наведемо обидва варіанти, почнемо з першого.
USB-накопичувач.
Флешки зручніше оптичних дисків, та й приводи для останніх поступово зникають з комплектації ПК і лептопів, тому найдоцільніше буде створювати засіб відновлення Windows 10 саме на накопичувачі такого типу. Алгоритм наступний:
1. Насамперед підготуйте вашу флешку: підключіть до комп'ютера та скопіюйте з неї всі важливі дані. Це необхідна процедура, так як накопичувач буде відформатований.
2. Далі слід отримати доступ до «Панелі управління». Найпростіше зробити це через утиліту «Виконати»: натисніть Win + R, введіть в поле control panelі натисніть «ОК».

3. Перемкніть режим відображення значків на «Великі» і виберіть пункт «Відновлення».
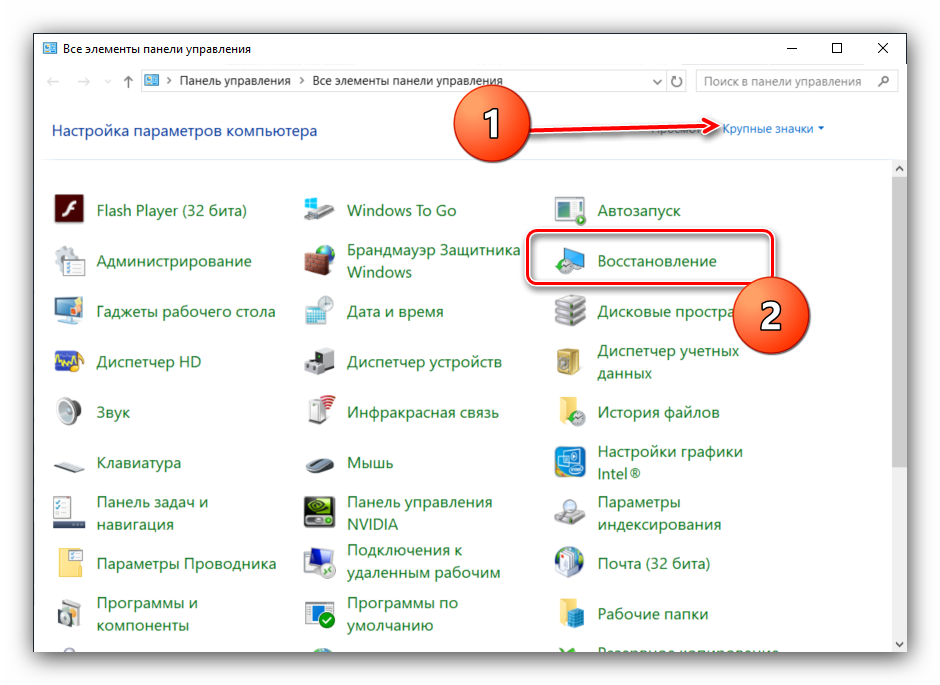
4. Далі виберіть варіант «Створення диска відновлення». Зверніть увагу, що для використання цієї можливості вам буде потрібно володіти адміністраторськими повноваженнями.

5. На цій стадії можна вибрати резервне копіювання системних файлів. При використанні флеш-накопичувача цю опцію варто залишити ввімкненою: розмір створюваного диска значно збільшиться (до 8 Гб простору), але відновити систему в разі збою стане набагато простіше. Для продовження роботи використовуйте кнопку «Далі».

6. Тут виберіть накопичувач, який бажаєте використовувати в якості диска відновлення. Ще раз нагадуємо - перевірте, чи є резервні копії файлів з цієї флешки. Виділіть потрібний носій і натискайте «Далі».

7. Тепер залишається тільки чекати - процес займає деякий час, до півгодини. Після закінчення процедури закривайте віконце і виймайте накопичувач, обов'язково за допомогою «Безпечного вилучення».

Детальніше: Відновлюємо ОС Windows 10 до вихідного стану
Оптичний диск.
DVD (і тим більше CD) поступово виходять з ужитку - виробники все рідше встановлюють відповідні приводи в настільні комп'ютери і ноутбуки. Однак для багатьох вони залишаються актуальними, тому і в Windows 10 все ще присутній інструментарій для створення диска відновлення на оптичних носіях, нехай і знайти його трохи складніше.
1. Повторіть кроки 1-2 способу для флешок, але на цей раз вибирайте пункт «Резервне копіювання та відновлення».

2. Погляньте в ліву частину вікна і клацніть по варіанту «Створити диск відновлення системи». На напис «Windows 7» в шапці вікна не звертайте увагу.

3. Далі слід вставити чистий диск у відповідний привід, вибрати його і натиснути «Створити диск».

4. Дочекайтеся закінчення операції - кількість затраченого часу залежить від можливостей встановленого приводу і самого оптичного диска.
Створення диска відновлення на оптичному носії ще простіше, ніж така ж процедура для флеш-накопичувача.
Підсумок.
Ми розглянули способи створення диска відновлення Windows 10 для USB і оптичних накопичувачів. Підводячи підсумки, відзначимо, що розглядаємий засіб, бажано створювати відразу ж після чистої установки операційної системи, оскільки в цьому випадку ймовірність появи збоїв і помилок набагато менше.
Детальніше: Створення резервної копії ОС Windows 10
